目次
2020年8月に実装された『avatar3.0』では、新機能としてアバターに様々な機能を組み込むAnimatorが実装されました。
中でも、Animatorを使って誰でも簡単にアイテムを出し入れできるツール『Radial Inventory System V4』を利用すれば、アクションメニューからワンタッチで複数の衣装を切り替えることが可能になります!
この記事では、今着ている衣装から別の衣装に着せ替えることを目的としています。
そもそもアバターに衣装を着せるやり方がわからない方は、過去に『アバターに衣装を着せる最も簡単なやり方と基礎知識!』という記事を出していますので、そちらをご参照ください!
「Radial Inventory」を使った着せ替えのメリットと注意点
ツール「Radial Inventory System V4」を使った着せ替え方法の特徴として、以下のことが挙げられます。
- アクションメニューから操作できる
- 「衣装セット」と呼ばれるプリセットを作成できる
- アイコンが設定可能で視覚的にも分かりやすい
- 切り替えた衣装の状態をワールド移動やログアウトしても保持できる
- 自分にしか見えないアイテム(ローカル化)を出すことができる
- マテリアルのみを変更することも可能
- 衣装切り替え時のアニメーションを設定できる
- 複数の衣装を同一アバターに組み込むため、アバター容量が増えて重くなってしまう。
- 使用していない衣装でもボーン自体は存在するため、掴み設定がされたPhysBone(揺れもの)を掴みづらい。
このツールは衣装の着せ替えも想定されて作られており、事前に「頭,胸,手,腰,足」のそれぞれにアクセサリーや衣装を登録しておくことで、アクションメニューを使って個別にアイテムを呼び出せたり、『衣装セット』と呼ばれるプリセットに設定を保存することができます。
他にも「Basic」と呼ばれる標準モードでは、排他機能の有無、自分にしか見えない(ローカル化)されたアイテムを出すことができたり、「advanced」と呼ばれる上級者モードでは、複数のアイテムを同時に操作するテクニカルな操作や、マテリアルを変更したりといった小回りの利いた機能を利用することができます。

これらの操作は全てアクションメニューから操作が可能です!
なお、複数の衣装をひとつのアバターに入れることは衣装切り替えの為だけに複数のアバターを用意する必要がないため大変便利ですが、その反面で衣装データを入れたら入れたぶんだけアバターが重くなってしまうというデメリットもあります。
また、アバター容量が増え過ぎると読み込みに時間が掛かるばかりか、他人のPC負荷のメモリを圧迫したり、回線が遅い人だと相手が見えるまでにかなり時間が掛かってしまいます。
あまりに容量が大きくなると、セーフティで決められたアバターの容量限界に達してしまい、相手から見て自分が簡易表示(ロボットくん)になってしまう場合もあります。
いろんな衣装を披露したくてツールを使っているのに、自分がロボットになってしまっては本末転倒です。
入れる衣装はアバター容量と相談しながら、計画的に利用するようにしましょう!
導入ツール
今日は8月8日!RadialInventoryが一番最初に公開されてから2周年!そんな節目についに『Radial Inventory System V4』公開しました! 前のV3.6は1万6千件を超えるダウンロード!皆さん本当にありがとうございます!
BOOTH:https://t.co/4lEwXMmgsW
— ヤギハタ (@Yagihata4x) August 7, 2022
着せ替えツールには、ヤギハタさんの『Radial Inventory System V4』を使用します。
予めダウンロードした後に、Unitypackageからインストールを完了しておきましょう。
ダウンロードしたUnityPackageをインポートすると、メニューバーに「Raidl Inventory」→「RISV4 Editor」が追加されます。
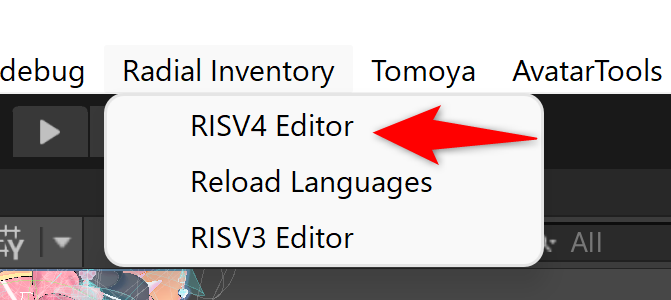
使用するモード

このツールには、以下の3種類のモードが準備されており、それぞれ出来ることが異なります。
- 初心者にも優しい着せ替え専用の「Simpleモード」
- 最もベーシックに扱える「Basicモード」
- 複数の排他モードやオブジェクト、マテリアルの指定までできる「Advancedモード」
この記事では、主に「Basic」モードの使い方について説明しています。
「Simpleモード」は着せ替え専用モードでプリセットが作れたりと初心者にも分かりやすいですが、一部の機能が制限されていたり、素体が衣装に干渉するケースや細かいアクセサリーの分類が難しい場合もある為、今回は最も標準的な「Basic」モードを使用します。
「Simple」や「Advanced」モードの詳しい使い方については、技術書ページよりご確認ください。
着せ替え準備(衣装をまとめておく)
ツールを導入できたら、アバターに着せたい衣装を切り替えしやすいようにまとめていきます。
Hierarchy上で「右クリック」→「Create Empty」を選んで新規のGamesObjectを作り、その中に切り替えしたい服のオブジェクトや素体をまとめて入れておきます。
あとはこのGamesObjectの名前を「◯◯の服」などに変更すれば、一つの衣装グループの完成です。
この作業を、切り替えしたい衣装の数だけ用意します。
簡単に言えば、服と素体を変更したい衣装毎に個別にフォルダー分けするようなイメージです。

こちらでは、GamesObject名を『カジュアルパーカー』『アイドルコスチューム』etc… 等の衣装名に変更。
その中に素体や衣装のオブジェクトを入れて、クローゼットのように収納するイメージで作っていきます。
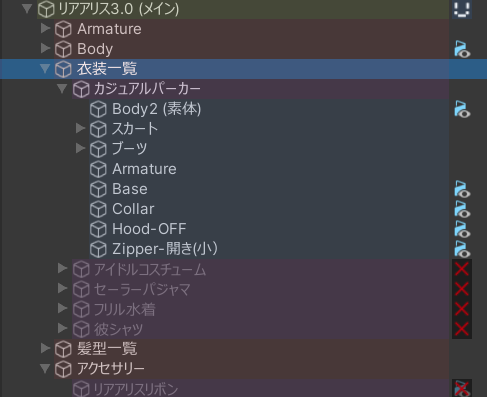
勘のいい方ならもうお分かりかと思いますが、要はここで作成した衣装のグループをツールを使ってまとめて切り替えてしまおうというのが、今回の着せ替え方法です。
差し替える必要のない顔などの部分はそのまま使用するため、着せ替えのグループに含めないようにしてください。
また、複数の服を同じ素体で着回すと干渉する部分が出てくるケースがあるので、その場合は素体も一緒に着せ替えグループに収納するようにします。
どの衣装も素体と干渉しない場合は、顔と同様に素体も切り替えグループに含めなくてOKです。
どの衣装でも共通で使えるアクセサリーなどは、衣装グループに含める必要はありません。私の場合は「アクセサリー」という名前のGamesObjectを作成して、その中にリボンやイヤリングなどのアイテムを入れて衣装に関係なく取り出せるようにしています。
ツールに衣装を登録する
それでは、実際に先ほど作成した衣装グループを「Radial Inventory System V4」に追加していきます。
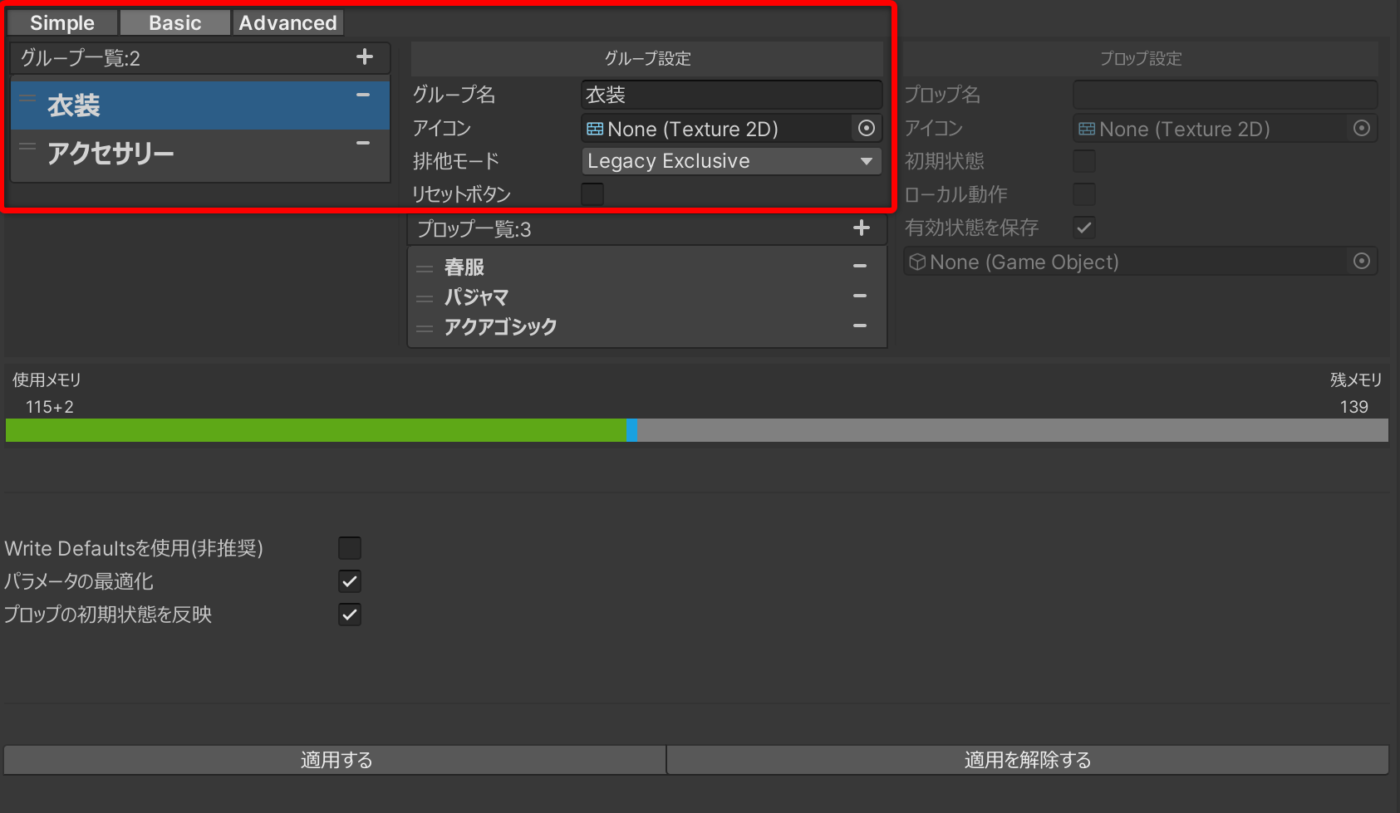
登録モードの設定
まずは、対象アバターを選択してタブが『Basic』になっていることを確認してください。
「Advanced」は切り替え時のアニメーションやマテリアルの変更、複数のアイテムの排他設定が行える上級者モードなので、特にこだわりがなければ基本的には『Basic』を選んでおけば問題ありません。
グループ設定
続いて「グループ一覧」からカテゴリーを作成します。
タブにある”+”を押して新規グループを作成後に、グループ設定からグループ名を「衣装」などに変更しておきましょう。
ここで設定した名称が、アクションメニューの一番上の階層に表示されるようになります。
同時に設定したいアイコンがあれば、「アイコン」から設定することが可能です。(メニューに表示されます)
目ぼしいアイコンが無い場合には、アイコンフリー素材サイトの『icooon-mono』等を使って探してみましょう。
排他モードの設定
次に『排他モード』を設定します。
排他モードというのは、ON-OFFしたオブジェクトを重複表示するのかしないのかを設定する項目で、衣装の場合は重なって表示されると困るため、排他モードを「Legacy Exclusive」に設定しておきます。
通常の「Exclusive」にしてしまうと、アクションメニューで衣装を全て無効にした際に素体ごと消えて首だけになったり、衣装だけを入れているとすっぽんぽんになる事故が発生しやすくなります。
「Legacy Exclusive」にすることで、全ての衣装を無効にしてもデフォルトの衣装が表示されるようになりますので、今回のやり方では、必ず「Legacy Exclusive」を使用するようにして下さい。
アクセサリーなどの複数点のアイテムを同時に出しても問題がない場合は、排他モードを無効にしておきましょう。
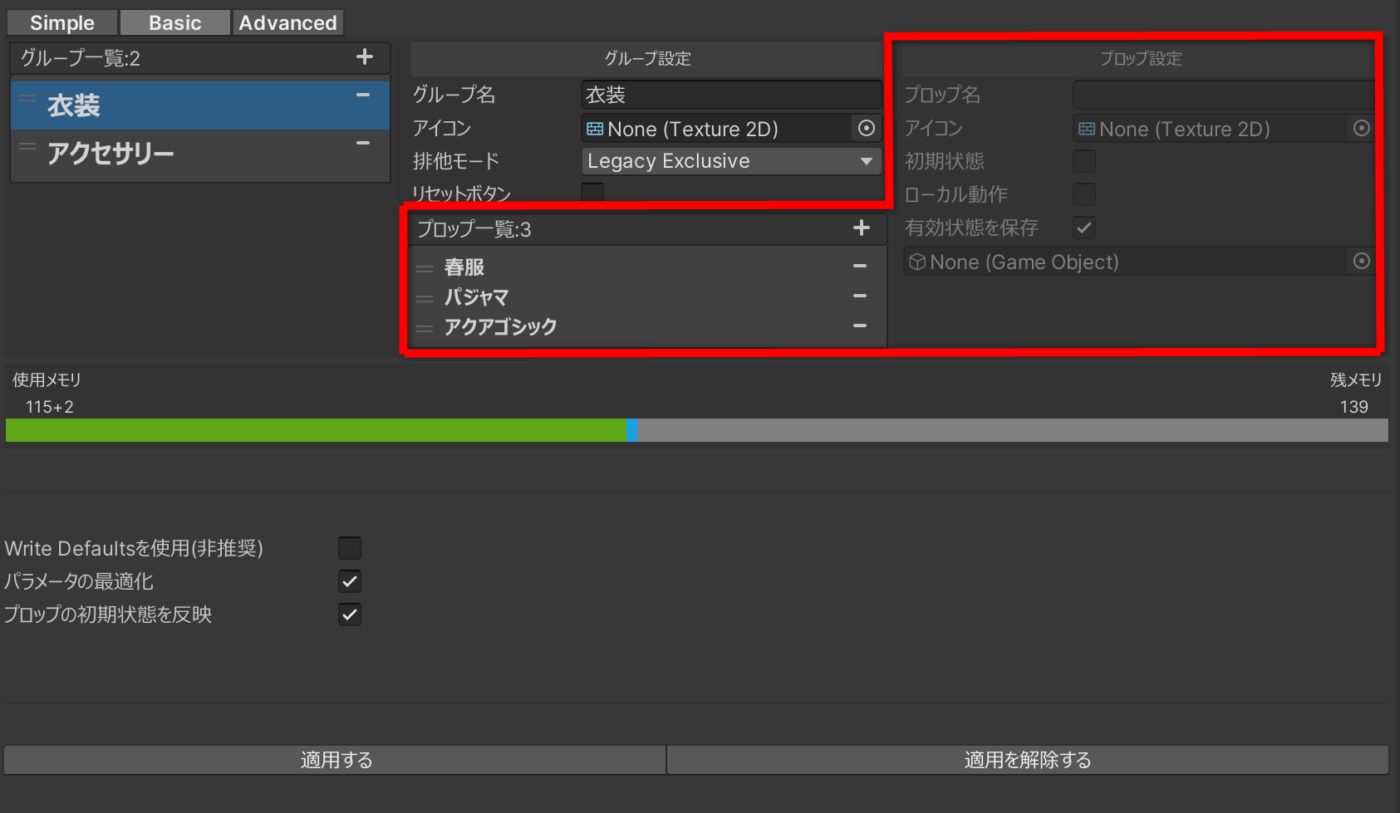
プロップの設定
それでは、着せ替え用の衣装を登録していきます。
プロップ一覧の”+”を押して、登録したい衣装の数だけプロップを増やしましょう。
続いて、プロップを一つ選んで『プロップ名』の欄に衣装名を入力します。
ここで付けた名称が、アクションメニューに表示される衣装名になります。
下記にあるオブジェクト欄には、冒頭で作成したHierarchyの衣装グループ(GamesObject)をドラッグ&ドロップで登録しておきます。
このプロップ登録を衣装の数だけ繰り返して、全ての衣装を登録しましょう。
初期表示の設定
デフォルトで表示させたい衣装を選んで『初期状態』に☑を入れておきます。
ここにチェックが入っていないと、セーフティーの関係でVRC内のアニメーションが制限された際に衣装が選択されずに裸で歩き回ってしまう悲惨な事故に繋がりますので、必ずチェックを入れるようにしてください!
『ローカル動作』は自分にしか見えないアイテムを登録したい場合に使う項目なので、今回は☑を外しておきます。
『有効状態を保存』は、アバターを切り替えたりワールド移動やログアウトした際に、今の状態を保持するかの項目です。
こちらはプレイスタイルに合わせてお好みで設定してください。
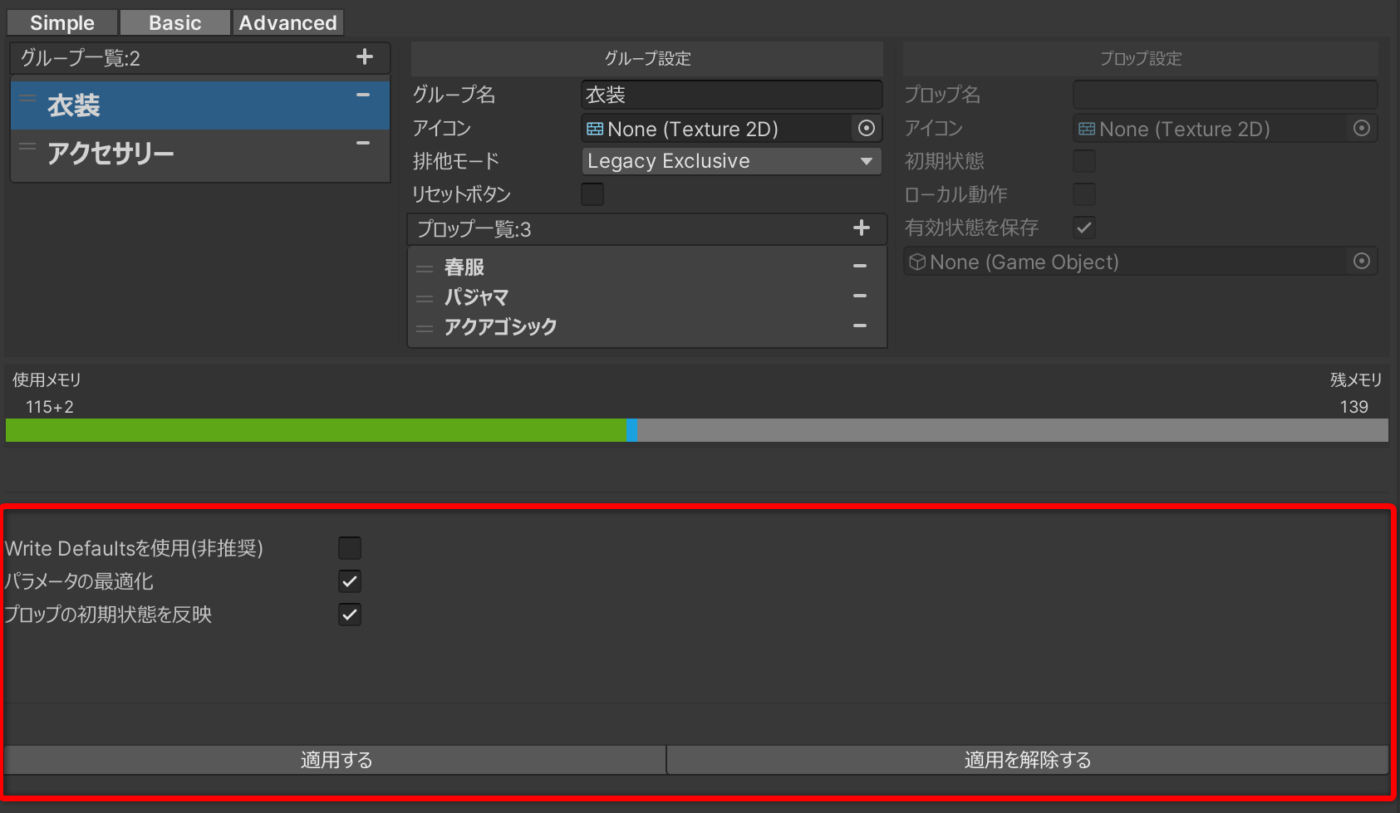
最後の設定
『Write Defaults』はパラメータの上書き設定に関する項目です。
少し専門的な話になるのでここでは省略しますが、FXレイヤー内でパラメータが統一されていない場合には警告が表示されるので、警告が出た場合には☑を入れたり外したりして警告が出なくなるように合わせてください。
なお、『Write Defaults』をONにしていると表情関連のバグを引き起こす可能性があるとして、VRChat公式としてはOFFにすることを推奨しています。
チェックを入れても外しても警告が消えない場合は、他のツールとの干渉が考えられます。アバターにセットしてあるFXレイヤーの「Write Defaults」に関する項目を一つずつ確認してみてください。
『パラメータの最適化』は、空白になっているパラメーターの処理に関するものなので、☑を入れておけばOKです。
『プロップの初期状態を反映』も基本的には☑を入れておきます。
最後に「適用する」をクリックすると自動的に設定が適用されます。
設定に問題がなくても、稀に反映されないことあるようです。
その場合にはもう一度「適応する」をクリックすることで正常に反映されます。
動作をチェックする
アバターをアップロードする前に、設定が正常に反映されているか動作チェックをしておきましょう!
unity上でAvatar3.0の動作を確認したい場合は「Avatar3.0 Emulator」を使うのがおすすめです。
こちらのツールを使用すると、わざわざVRCにアバターをアップロードしなくてもUnity上で動作を確認できるため、大幅な時間短縮になります。
表情の設定やPBの微調整にも場合にも活用できるので、気になる方は是非チェックしてみて下さい。
正常に設定が適用されていれば、VRC上では以下のように動作します。
これで衣装切り替えの設定は完了です!
おつかれさまでした!





































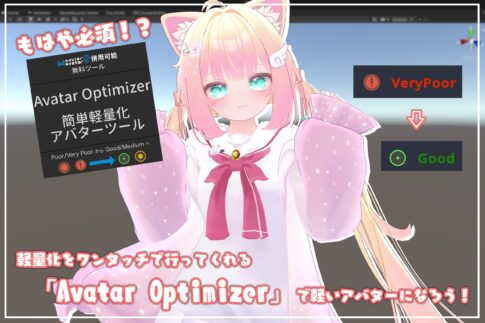










こんにちは!桜乃こはくです!