こちらの記事では、PS4と同じようにコントローラー(DUALSHOCK 4)を無線でPCと接続してゲームをプレイする方法を記載していきます。
DUALSHOCK 4との接続にはBluetooth機能を使用します。
事前にPC側にBluetooth機能が搭載されているか確認しておきましょう。
デスクトップPCにはBluetoothが省かれている場合も多いので、そういった場合にはUSB型のBluetoothトランスミッターを購入するのがおすすめです。(大体1000円くらいで買えます)
FF14などのインストール型のゲームであれば、基本的にはペアリングするだけで動作してくれるので特に小難しい設定もなく非常に簡単です。
なお、Steamのゲームを遊ぶ場合には事前に初期設定が必要となりますので、詳しくはSteamのゲームをPS4コントローラー(DUALSHOCK 4)でプレイする方法!をご覧ください。
PCとDUALSHOCK 4をBluetoothで接続する
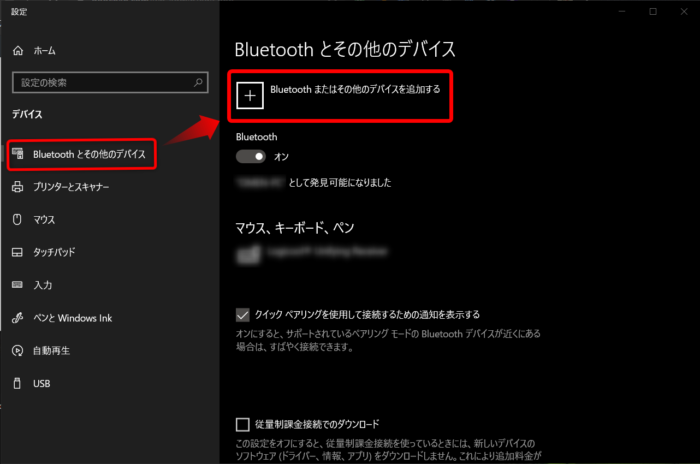
「設定」→「Bluetoothとその他のデバイス」を選択してBluetoothまたはその他のデバイスを追加するを選択します。
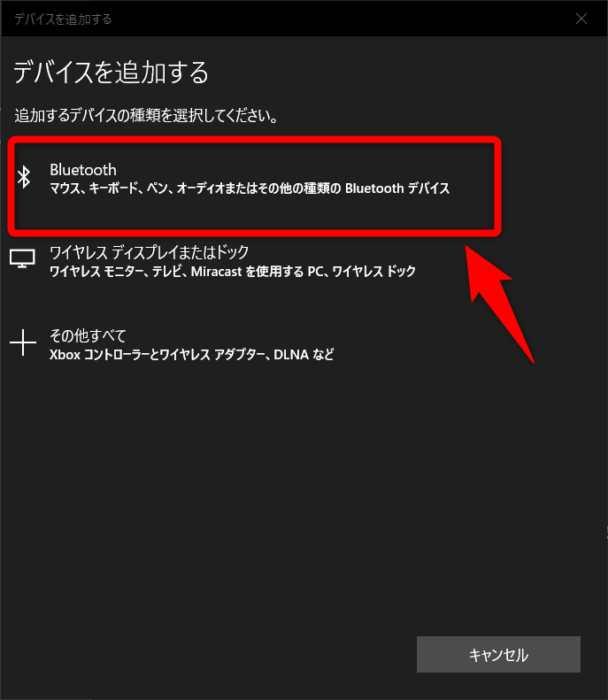
デバイス追加画面になるので「Bluetooth」を選択します。

このとき、PC側は接続先を自動検索するペアリングモードになるので、PS4(DUALSHOCK 4)とペアリングします。
DUALSHOCK 4では、SHAREボタンとPSボタンを同時に長押しすることでペアリングモードになります。
ライトバーが白色に点滅していればOKです。
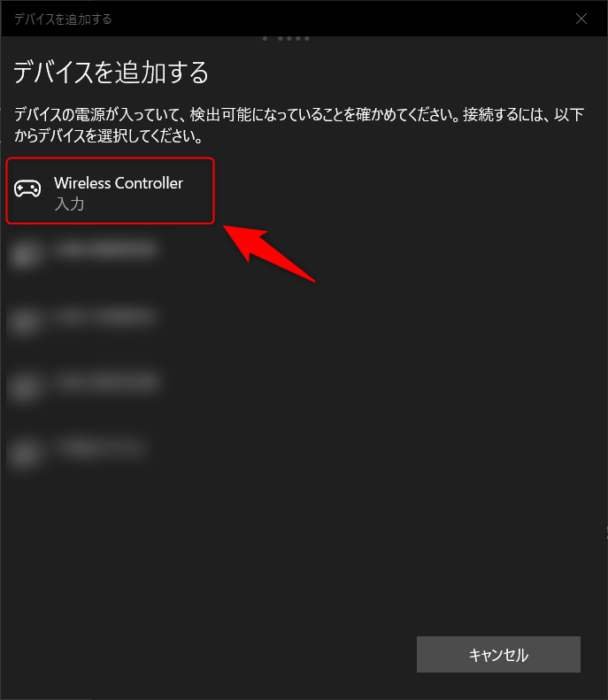
無事にペアリングモードに移行していれば、デバイス一覧の中に「Wireless Controller」が表示されますので選択します。
これがDUALSHOCK 4になりますので、接続済みになればペアリング完了です。
あとは、ゲームコントローラー設定などから正常にボタンなどが動作するか確認してください。
また、こちらの手順は初回接続のみ必要な作業となりますので、次回から再接続する際にはPSボタンを押すだけで接続されます。
なお、ときどき上手く繋がらなくなることがありますが、そのときは再度ペアリング作業からやり直すことで解決することが多いです。
是非一度お試し下さい。
GTA5などのSteamのゲームをPS4コントローラーでプレイしたい場合は、SteamのゲームをPS4コントローラー(DUALSHOCK 4)でプレイする方法!も併せてご覧ください。






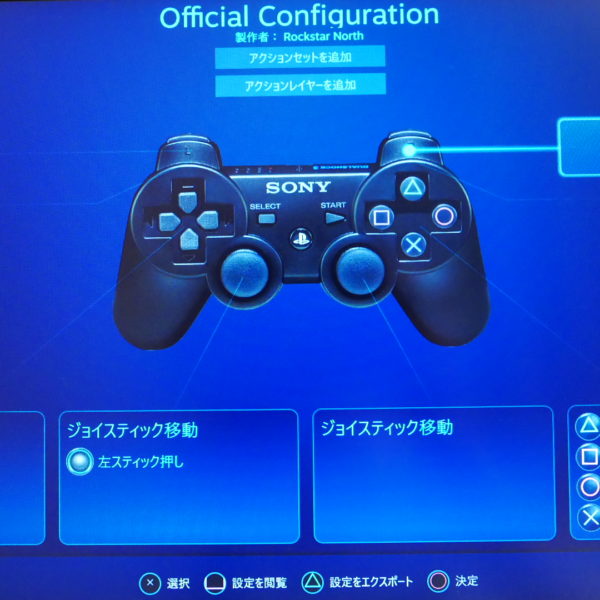









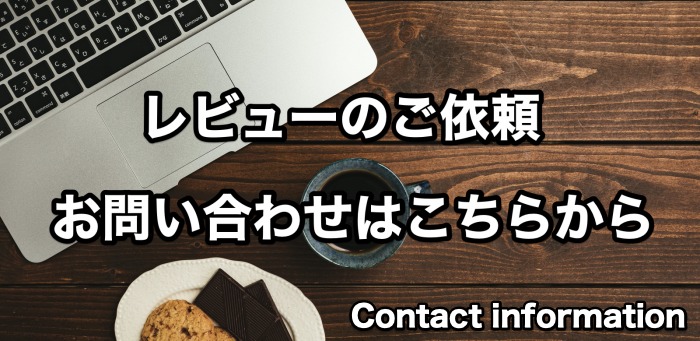




多くのブロガーやYouTuberがオススメしている「Amazonプライム会員」ですが、何がそんなにお得なのかと言うと一番大きいのがプライムビデオが見放題ということです!
月々600円で、見放題の動画は10,000本以上、最新作で有料レンタルのものは50,000本以上が配信されており、話題の映画や人気のアニメ、注目のドラマやスポーツ生配信、Amazonオリジナル作品を含む数多くの特典対象作品が追加料金なしで見れちゃうんですよね!
しかも、お急ぎ便・お届け日時指定便は何度使っても無料というお得っぷり…!
30日間は無料かつキャンセルもできるので、映画や動画をよく見る方や、Amazonをよく利用している方は、ぜひ一度試してみてね!
絶対にお得なので!(僕はもう8年くらい使っています)