PS4のコントローラーでSteamのゲームを遊びたい!
今でこそ、PS4コントローラー(DUALSHOCK 4)は公式からのPC対応が謳われています発表されていますが、一昔前までは非公式のツールを使用する方法しかありませんでした。
しかし、Steamのソフトには海外製のもの多く、そもそもDUALSHOCK 4に対応していない。XboxやMicrosoftコントローラーのみに対応しているタイトルも数多く存在します。
有名どころで言うとGTA5などがそうですね。
僕もDUALSHOCK 4を使ってGTA5をプレイしようと思ったのですが、普通にSteamを起動してUSBで繋ぐだけではうんともすんともしませんでした…。
そこで今回は、SteamのゲームをPS4コントローラー(DUALSHOCK 4)を使ってプレイする方法をご紹介したいと思います!
Big Pictureモードを使う
Steamには、PCゲームを家庭用ゲーム機と置き換えて遊ぶことを想定とした「Big Picture」モードが搭載されています。
このモードではPCをテレビに繋いでPS4のような据え置きゲーム機と同じように動作するため、XboxやMicrosoftコントローラーにしか対応していないタイトルでも、DUALSHOCK 4を使って遊ぶことが可能になります。
以下、Big Pictureモードを起動する方法をご紹介します。
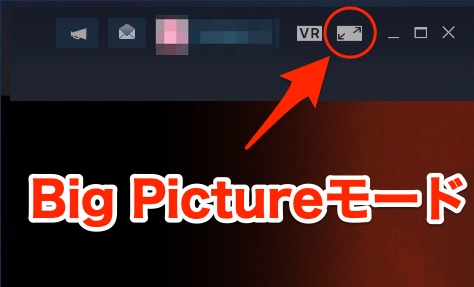
Steamのメインメニューから、右上にある画像のようなアイコンを選択することで「Big Picture」モードが起動します。
もしくは「ALT+ENTER」でもショートカット起動が可能です。
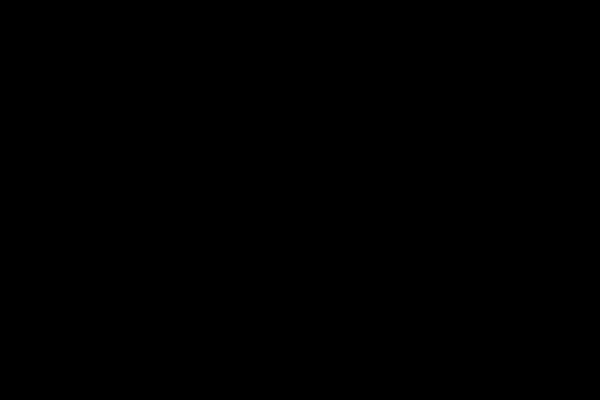
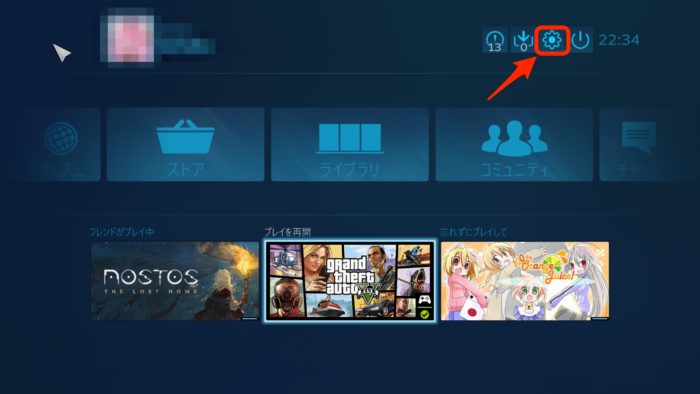
BigPictureモードが起動がすると画像のようなシンプルなメニューが表示されます。
続いてPS4コントローラーをSteamで使うための初期設定を行いますので、右上のオプション(歯車のマーク)を選択します。
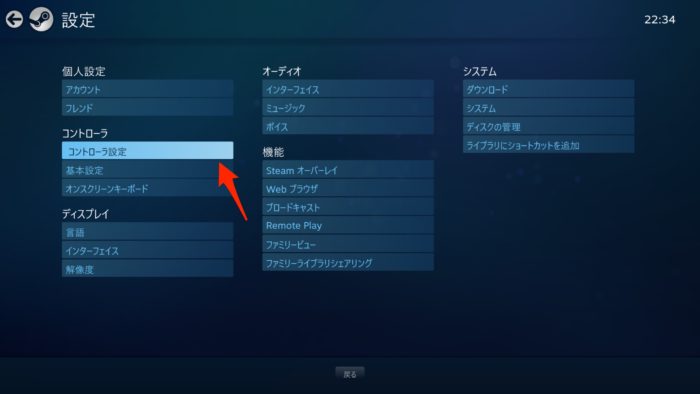
コントローラタブの中にある「コントローラ設定」を選択します。
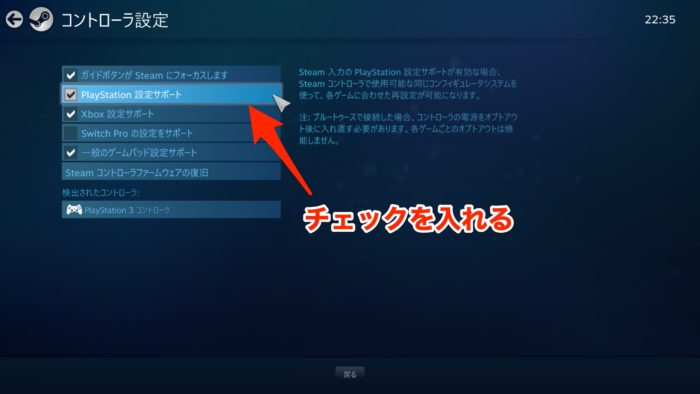
ここでSteamで使用するコントローラーを選択できます。
DUALSHOCK 4を使用する場合は「PlayStation設定サポート」にチェックを入れます。
これで準備はOK。基本的にはこれだけで動作します。
有線接続の場合はコントローラーをPCにUSB接続するだけなのでお手軽ですし、SteamのPlayStation設定サポートはワイヤレス接続にも対応していますので、あらかじめPC設定からBluetoothでDUALSHOCK 4をペアリングしておけば、PS4と同様に無線でゲームを楽しむことも可能です。
ワイヤレスで接続する際には、PS4コントローラー(DUALSHOCK 4)をワイヤレスでPCと接続する方法!も併せてご覧ください。
また、PS4コントローラー以外にも「Switch Proの設定をサポート」にチェックを入れておけば、Nintendo Switch Proコントローラーを使用することもできます。
あとはメニューに戻って、ライブラリ等からプレイしたいゲームを起動すればOKです!















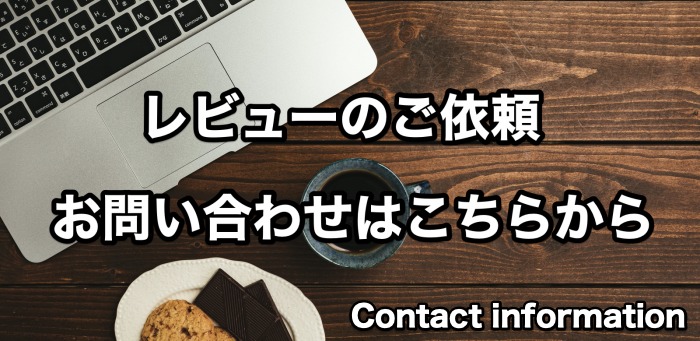




多くのブロガーやYouTuberがオススメしている「Amazonプライム会員」ですが、何がそんなにお得なのかと言うと一番大きいのがプライムビデオが見放題ということです!
月々600円で、見放題の動画は10,000本以上、最新作で有料レンタルのものは50,000本以上が配信されており、話題の映画や人気のアニメ、注目のドラマやスポーツ生配信、Amazonオリジナル作品を含む数多くの特典対象作品が追加料金なしで見れちゃうんですよね!
しかも、お急ぎ便・お届け日時指定便は何度使っても無料というお得っぷり…!
30日間は無料かつキャンセルもできるので、映画や動画をよく見る方や、Amazonをよく利用している方は、ぜひ一度試してみてね!
絶対にお得なので!(僕はもう8年くらい使っています)