今回はiOS11の目玉機能でもある「画面録画機能」のやり方と設定方法をご紹介します♪
コントロールセンターのアイコンをワンタップするだけで簡単に録画ができますので、ぜひトライしてみてくださいね!
最初にすること
iOS11の初期状態では画面録画機能を使うことはできませんので、あらかじめ設定する必要があります。



最初に準備することはこれだけです。
これで画面録画をする準備は整いました。
録画のやり方
続いて、録画のやり方について記載します。

画面を下から上にスワイプすると、コントロールセンターが出てきます。
コントロールセンターが表示されたら、赤丸で囲んだアイコンをタップしましょう。
すると、カウントダウンが表示されてカウントが始まりますので、0になった時点から録画が開始されます。
また、録画中は上部のステータスバーが赤色に変化しますので、録画中かどうかはこちらで判別できるようになっています。

ステータスバーをタップすることで、いつでも録画を停止することができます。
録画停止はステータスバー上部をタップするか、もう一度録画アイコンをタップするだけです。
マイクを使って外部音声を同時に録画する
iOS11の録画機能の凄いところはこれだけではなく、なんとワンタッチで外部音声をマイクを使って同時に録画できるのです!
やり方は非常に簡単。

録画アイコンを「長押し」するか、3Dtouch対応機種なら「押し込み」ます。

録画の設定画面が出てきますので「マイクオーディオ」を押すことでマイク入力をON・OFFすることができます。
やり方はこれだけです。
録画アイコンを長押しor押し込むだけなのでめっちゃ簡単ですよね♪
また、録画設定は保存されますので、マイク録画をするたびにこの設定を開く必要はありません。
更に、録画中であっても途中からマイクを入り切りすることも可能なので、アイディア次第では様々な使い方ができるでしょう。

アプリ起動中に録画を開始してしまうと音ズレが発生してしまうようです…。
ゲームを録画する際には、ホーム画面で録画を開始するようにしてください。
今まで複雑だったゲーム実況などワンタッチで録画可能に!
以上、iOS11で追加された「画面録画機能」のご紹介でしたが、いかがでしたか?
今まではiPhoneの画面を録画するには様々な機材が必要となっていましたが、今回のアップデートにより驚くほど簡単になりました。
特にマイクで音声を入れる場合は、ミキシング機材を揃える必要もないので物凄くお手軽になりましたね♪
これにより、ゲームなどの実況動画をYouTubeに上げている方や、これから実況動画を作ってみようと考えている方にとっては一気に敷居が下がったと思います。
また、ゲームだけでなく、アイディア次第では様々な活用法があると思いますので、皆さんも良ければ試してみて下さいね♪

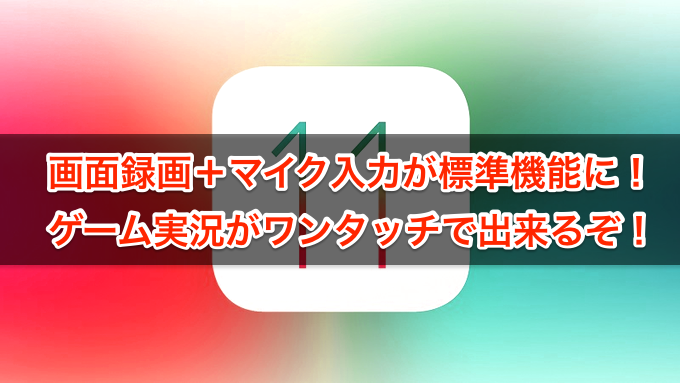

















多くのブロガーやYouTuberがオススメしている「Amazonプライム会員」ですが、何がそんなにお得なのかと言うと一番大きいのがプライムビデオが見放題ということです!
月々600円で、見放題の動画は10,000本以上、最新作で有料レンタルのものは50,000本以上が配信されており、話題の映画や人気のアニメ、注目のドラマやスポーツ生配信、Amazonオリジナル作品を含む数多くの特典対象作品が追加料金なしで見れちゃうんですよね!
しかも、お急ぎ便・お届け日時指定便は何度使っても無料というお得っぷり…!
30日間は無料かつキャンセルもできるので、映画や動画をよく見る方や、Amazonをよく利用している方は、ぜひ一度試してみてね!
絶対にお得なので!(僕はもう8年くらい使っています)