スマホで写真を撮っている人は多いと思いますが、昔撮った写真が探しづらいなんて経験をしたことはありませんか?
そんなときのために、iPhoneの写真アプリには「アルバム機能」というものが入っているのですが、このアルバムの表紙の画像(サムネイル画像)が自分の好きな写真ではなかったり、あまり人には見られたくない写真がサムネイルになっていたりすることもあります。
せっかく旅行に行ったときのアルバムを作ったのに、それが訳のわからない空の写真になっていたり、どうでもいいような写真がサムネイル画像になってしまったりしているとガッカリですよね…。
今回は、そんな写真アプリのアルバムのサムネイルを自分の好きな写真に変更する方法をご紹介していこうと思います!
写真アプリのアルバムのサムネイルを好きな画像に変更する!
では、さっそくやり方を見ていきましょう。

まず、サムネイルを変更したいアルバムを選びます。
今回はブログ用アルバムのサムネイルを変更してみます。

アルバムのサムネイルは一番上の左端の画像が表示される仕組みになっていますので、サムネイルにしたい画像をアルバム内の一番上の左端に移動してあげましょう。
やり方は、まずサムネイルにしたい画像を長押しでドラッグ状態にします。

ドラッグしたままの状態だと画像を自由に移動できますので、一番上の段の一番左端に持っていきましょう。

これでアルバムのサムネイルを変更する事が出来ました。
同じようにすれば他のアルバムのサムネイルも変更することが出来ますので、今までよりもグンッとアルバムが分かりやすくなると思いますよ!
写真アプリのアルバムを好きな場所に移動方法!
また、作成したアルバムは同じように長押しでドラッグすることにより、自分の好きな位置に配置替えすることも可能です!
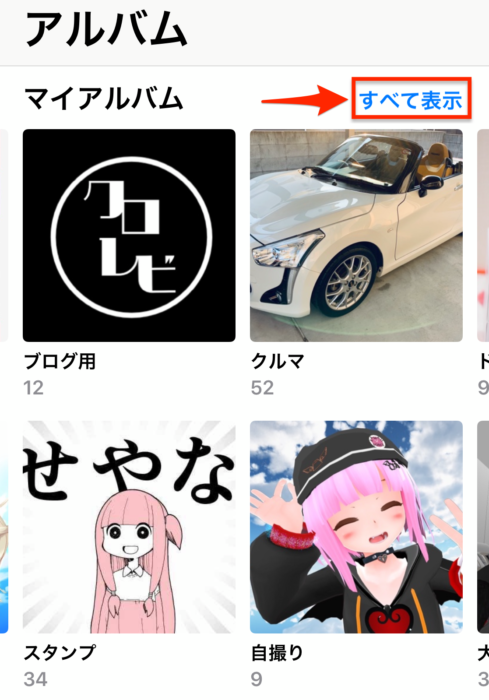
まず、マイアルバムの右上にある「すべて表示」をタップします。
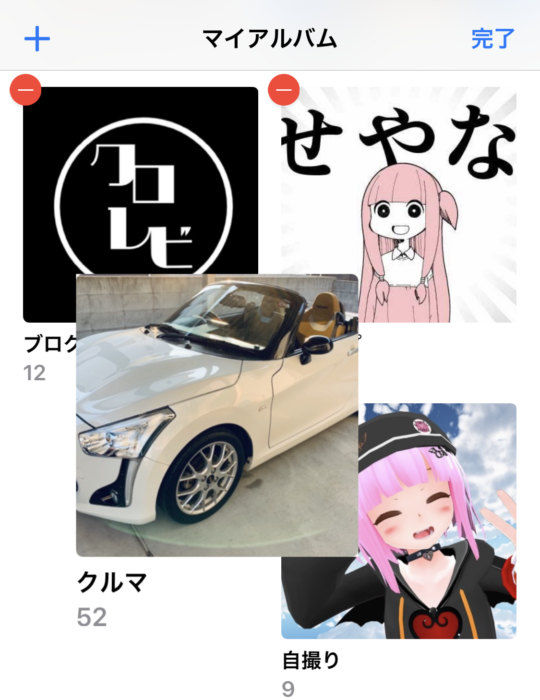
すると、○で囲まれたマイナスマークが表示されますので、この状態で移動したいアルバムを長押しすることでアルバムの位置を自由に移動することが可能です。
ただし、間違えてマイナスマークをタップしてしまうとアルバムが削除されてしまいますので、誤タップには十分注意しましょう!
万が一、マイナスマークを誤タップしてしまっても事前に削除していいか聞かれるので即座に消えてしまうわけではありません。
また、万が一アルバムを削除してしまっても画像自体は消えてしまうことはないのでご安心ください。
移動が終わったら、右上の「完了」をタップして設定終了です。
スマホの写真は油断しているとすぐに数千枚、数万枚と撮影枚数が増えていきます。
今回ご紹介したサムネイル画像の変更、アルバム配置の変更を上手に利用して上手く写真整理をしていきましょうね!











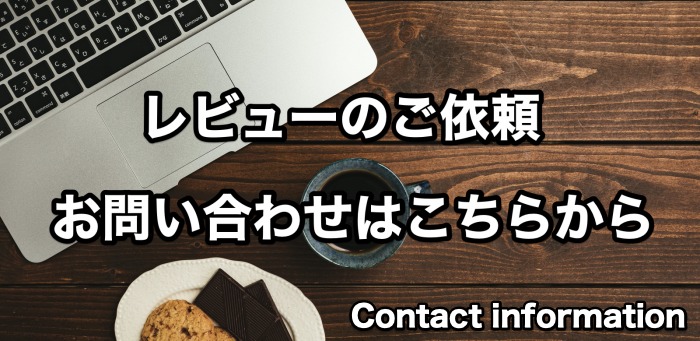





多くのブロガーやYouTuberがオススメしている「Amazonプライム会員」ですが、何がそんなにお得なのかと言うと一番大きいのがプライムビデオが見放題ということです!
月々600円で、見放題の動画は10,000本以上、最新作で有料レンタルのものは50,000本以上が配信されており、話題の映画や人気のアニメ、注目のドラマやスポーツ生配信、Amazonオリジナル作品を含む数多くの特典対象作品が追加料金なしで見れちゃうんですよね!
しかも、お急ぎ便・お届け日時指定便は何度使っても無料というお得っぷり…!
30日間は無料かつキャンセルもできるので、映画や動画をよく見る方や、Amazonをよく利用している方は、ぜひ一度試してみてね!
絶対にお得なので!(僕はもう8年くらい使っています)