今回はiPhoneの使い方のご紹介。
うちのお客さんからもよく聞かれることなのですが
「iPhoneで撮った動画から画像を取り出したいんだけど」
最近のビデオカメラならワンタッチで動画から静止画を保存できる機能がありますが、残念ながらiPhoneには標準搭載されていませんね。
そこで、今回はiPhoneの動画から静止画を取り出す方法をご紹介致します。
手順
▼まず動画を再生します。

▼再生中の動画を赤○を押して一時停止します。

▼下部のバーを動かして、欲しい画像の位置で止めておきましょう。

▼動画の画面をタップして上下の邪魔な情報を消しておきましょう。

▼すると、画像だけが表示されるので、そこでスクリーンショットを撮ります。
撮り方は「電源ボタンとホームボタンを同時押し」です。

以上で、写真のカメラロールの中に静止画を保存することができます。
広告
注意点
注意点としては、動画は動きを滑らかに見せるために、わざとブレている映像を保存している場合が多いので、思ったよりはっきり映っている場面を探すのが難しいところです。

このように非常にブレやすいです。
また、静止画で保存したときに比べて動画は画像が荒っぽくなっているので、どうしても欲しい写真が動画にしか入っていない場合以外は、普通の静止画を使ったほうがいいでしょう。
iPhoneの使い方に関する記事はこちら













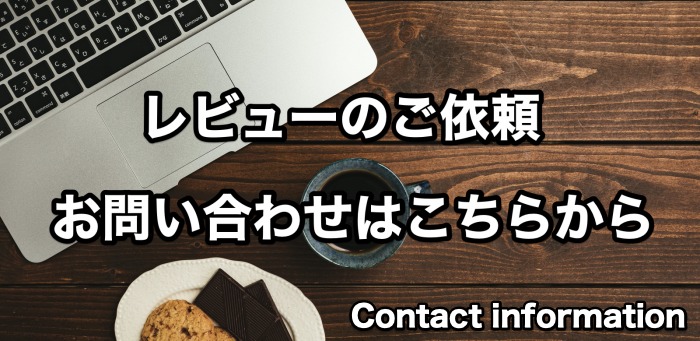





多くのブロガーやYouTuberがオススメしている「Amazonプライム会員」ですが、何がそんなにお得なのかと言うと一番大きいのがプライムビデオが見放題ということです!
月々600円で、見放題の動画は10,000本以上、最新作で有料レンタルのものは50,000本以上が配信されており、話題の映画や人気のアニメ、注目のドラマやスポーツ生配信、Amazonオリジナル作品を含む数多くの特典対象作品が追加料金なしで見れちゃうんですよね!
しかも、お急ぎ便・お届け日時指定便は何度使っても無料というお得っぷり…!
30日間は無料かつキャンセルもできるので、映画や動画をよく見る方や、Amazonをよく利用している方は、ぜひ一度試してみてね!
絶対にお得なので!(僕はもう8年くらい使っています)