目次

ガチガチのゲーミングPCを持ってるけど椅子にゲームなんて座ってやりたくない!
そんな体たらくなSteamゲーマーさんって僕を含めて結構多いと思うんですよね…!
まるで人をダメにするような願望ですが、実はタブレットさえ持っていれば、面倒な設定をせずともSteamのゲームをWi-Fi経由でストリーミングプレイすることが可能だって知らない人も多いはず…。
今回は、そんな事を可能にするSteamの公式アプリ『Steam Link』をご紹介します!
これを使えば「ゲームをベッドの上で寝そべりながらプレイ!」なんてことも出来ちゃうんですぜ!

高画質で遅延もほぼゼロ!ゲームパッドにも対応!
さすが公式アプリ。かゆいところに手が届く!
”Steam Link”の良いところは、何よりもストリーミングでゲームをプレイする際に懸念される、あらゆる不安要素がほぼ気にならないレベルまで高められていることです。
具体的に言うと、Wi-Fiを用いているにも関わらず映像遅延はほぼゼロ!
画質も1080PのフルHDから4K、それ以上の解像度を誇るタブレットにも対応しているので、デバイスの解像度を余すこと無くフル活用することが出来ちゃうのだから驚きです!
また、ゲームパッドにも対応にももちろん対応しているので、PCでプレイする時と全く同じ環境化でゲームをプレイすることが出来ます。
miracastやMicrosoftのワイヤレスディスプレイアダプター等と比べても、映像遅延は全くといっていい程感じられず、音声もデバイス側から出力されるのでイヤホンなんかもそのまま使えちゃいますよー。
ワイヤレスでゲームをやるなら四の五の言わずに『Steam Link』を入れとけ!って感じですね!

接続方法
では早速やり方をご紹介していきましょう!
ここではiPadを使ってご説明します。
まず、始めにストリーミングしたいデバイスからSteam公式ページの『Steam Link』へアクセスし、アプリをダウンロードしてきます。
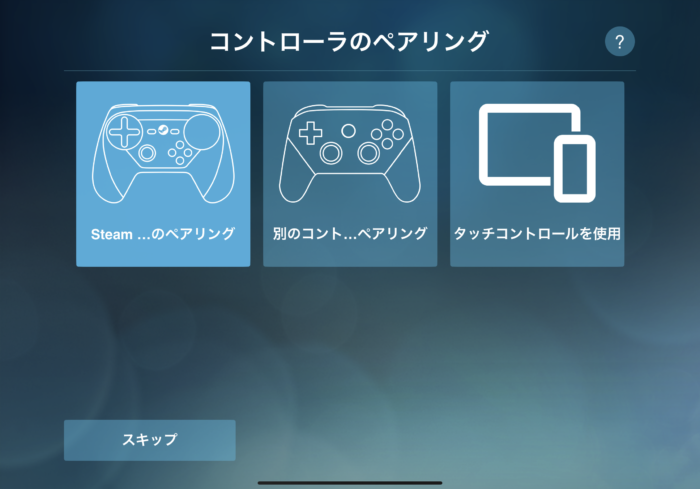
PCでSteam画面を開いておき、アプリ起動後します。
起動後、上記の画面になりますので、タブレット等のデバイスとコントローラーを直接ペアリングするときのみコントローラーとペアリングを選びましょう。
PCを経由してコントローラー使用する場合は「スキップ」で問題ありません。
Steamではタブレットで使用する際は”Steamコントローラー”の使用が勧められていますが、僕はPC経由で無線接続しているので癖のない”Xbox Oneコントローラー”を使用しています。
Xbox OneコントローラーはWindowsと同じマイクロソフト社の製品なので、非常に高い互換性と連携性を発揮してくれます。
また、コントローラーの作り込みも価格の割には良く、LRトリガー部にそれぞれHD振動機能を搭載しているので、PS4などでは味わえない臨場感のあるプレイ感覚を味わうことが出来ますよ!
僕なら3000円前後の中華製コントローラーを使用するくらいなら、もう少し奮発してでもXbox Oneコントローラーを使用することをオススメします!
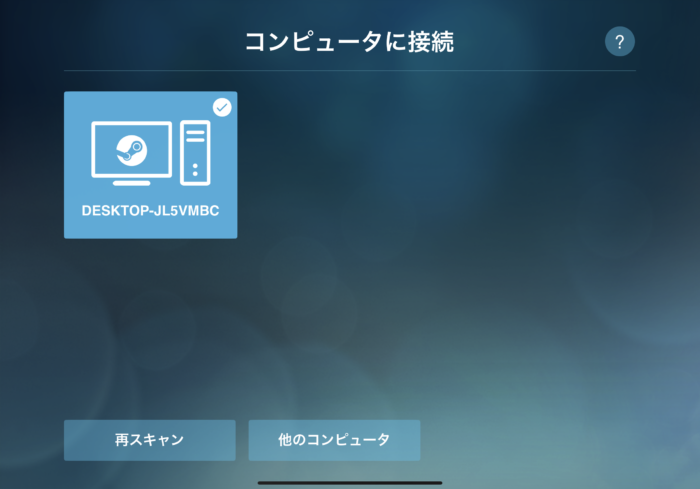
コントローラー設定が終わったら、接続するコンピュータを選択する画面になります。
ここに表示されない場合は「再スキャン」もしくは、ネットワーク接続を見直してみて下さい。

接続するコンピュータ選択後はタブレットの画面にPINコードが表示されます。
これをPC側のSteam画面に入力することでペアリングが完了し、タブレットとPCが紐付けされる仕組みのようです。
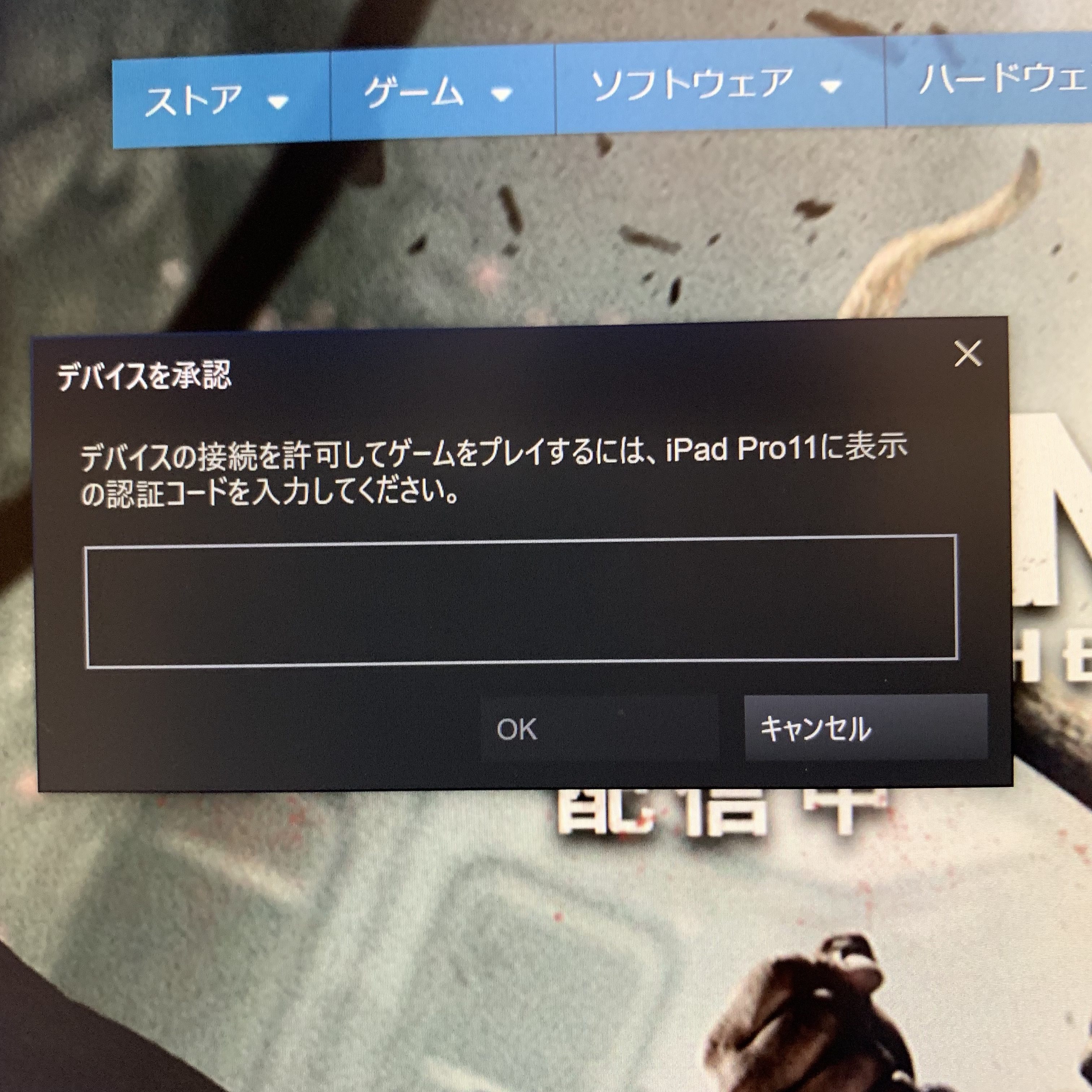
PC側のSteam画面です。
自動的にデバイス認証コードが表示されますので、先程表示されたPINコードを入力しましょう。
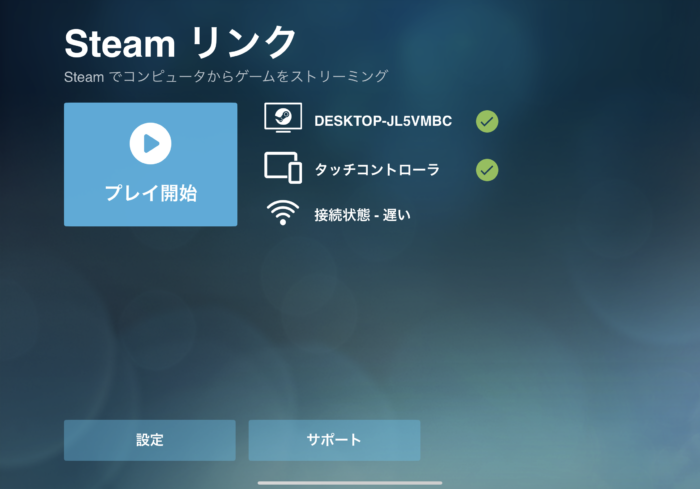
無事にPCとの接続が完了すると、このような画面になります。
接続元のPC、コントローラー方式、Wi-Fi接続状態の状態が確認できるようになっています。
あとは「プレイ開始」を押せばストリーミングが開始され、PC画面がミラーリングされます。

無事に接続できれば、PC画面がタブレットに表示されるはずです!
あとはPCでプレイするときと同じように、ライブラリから好きなゲームを選んでプレイしましょう!
接続が安定しない場合は?
ゲームをプレイしているとWi-Fi接続なのもあってか、画面にノイズが走ったり接続が安定しない場合があります。
僕の環境下でも接続が不安定になることが多々ありましたので、この場合の解消法をご紹介します。
PC側は11ac(5GHz)もしくは、有線LANで接続されているか?
Steamでは5GHz帯のWi-Fi、もしくはイーサネット接続が推奨されています。
特に接続が不安定になる要因は電波の混線にあるので、一度PC本体の接続方法を見直してみることをオススメします。
ストリーミング解像度とビットレート設定を下げてみる
Steam Linkでは接続が不安定な場合に「設定」画面から、ストリーミング時の解像度とビットレートを設定する項目があります。
こちらを下げることで接続が安定するケースが多いので、回線に不安がある方は是非一度設定も見直してみましょう。
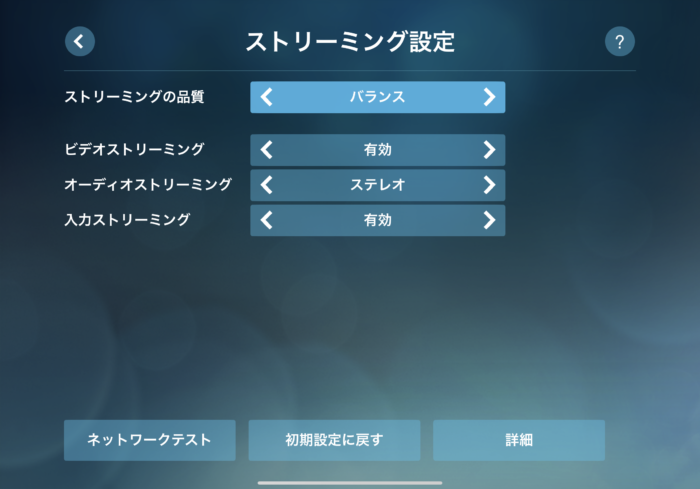
接続が安定しない場合はストリーミング品質は「高速」
次に「詳細」を選んで、帯域幅制限を 3 MBit/秒から徐々に上げていき、安定性を両立できる帯域を探してみましょう。
解像度上限も基本的には852×480(480p)から徐々に上げていき、画質と安定性の両立できるポイントを探すのが一番早いと思います。
帯域は環境にもよりますが、画質は上げれば上げるほど不安定になる要因となるので、まずは解像度を最低まで落として帯域で調整、安定し始めたら最後に画質を上げれるところまで上げる方法がおすすめです。

似たような記事でこういうのもあります。

記事タイトル:PS4コントローラーも使える!?iPhoneを使ってPS4をリモートプレイする方法!















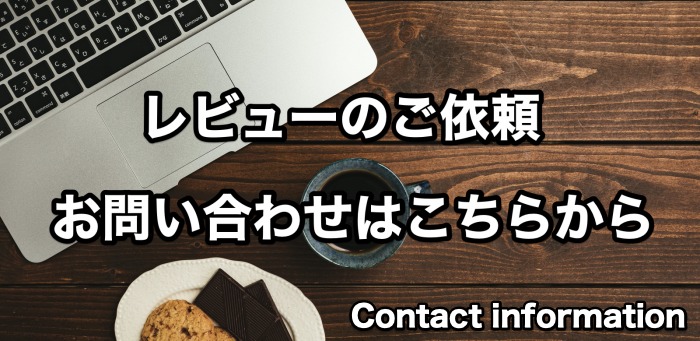





多くのブロガーやYouTuberがオススメしている「Amazonプライム会員」ですが、何がそんなにお得なのかと言うと一番大きいのがプライムビデオが見放題ということです!
月々600円で、見放題の動画は10,000本以上、最新作で有料レンタルのものは50,000本以上が配信されており、話題の映画や人気のアニメ、注目のドラマやスポーツ生配信、Amazonオリジナル作品を含む数多くの特典対象作品が追加料金なしで見れちゃうんですよね!
しかも、お急ぎ便・お届け日時指定便は何度使っても無料というお得っぷり…!
30日間は無料かつキャンセルもできるので、映画や動画をよく見る方や、Amazonをよく利用している方は、ぜひ一度試してみてね!
絶対にお得なので!(僕はもう8年くらい使っています)